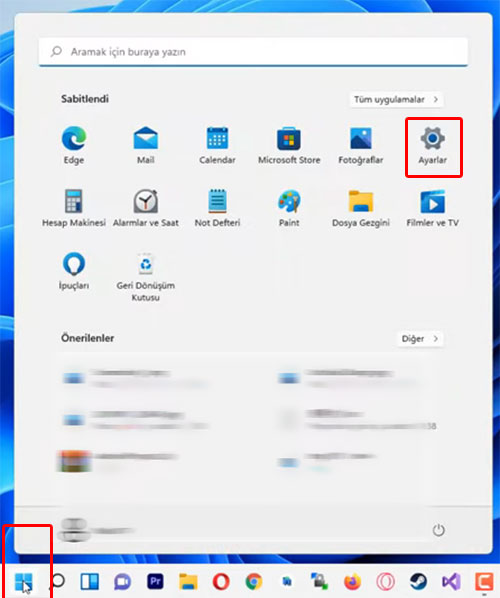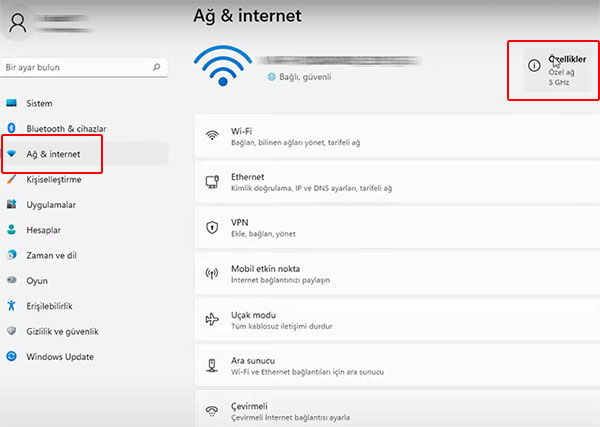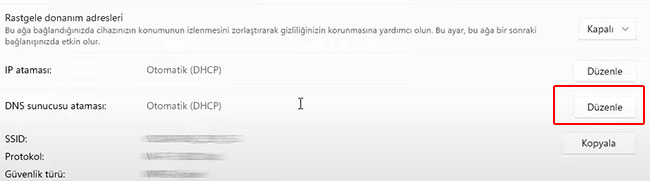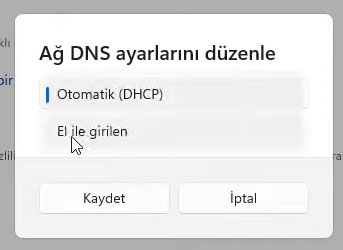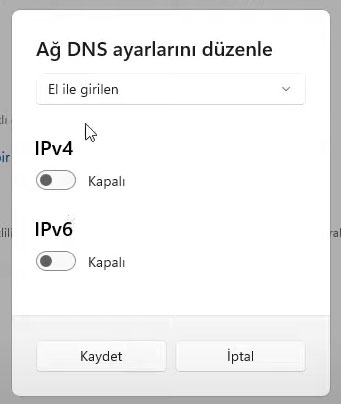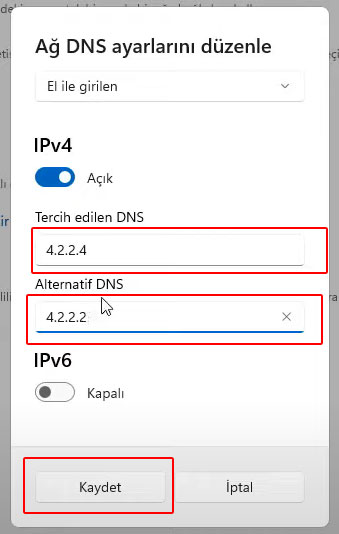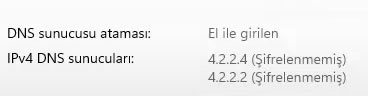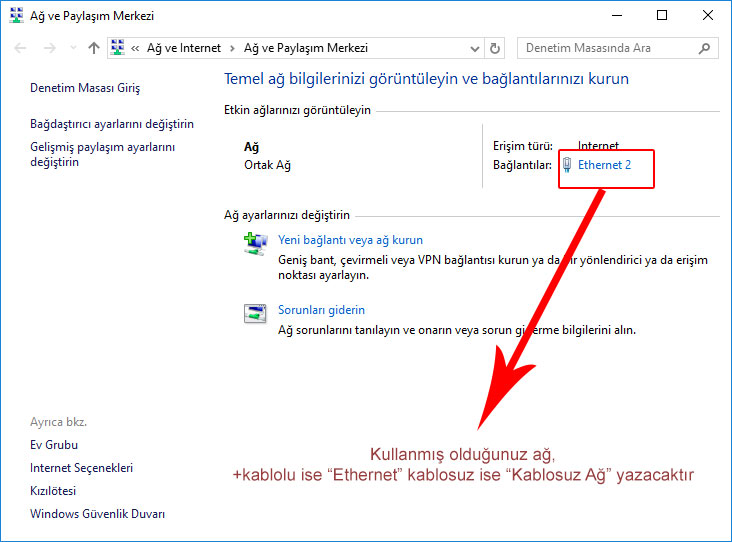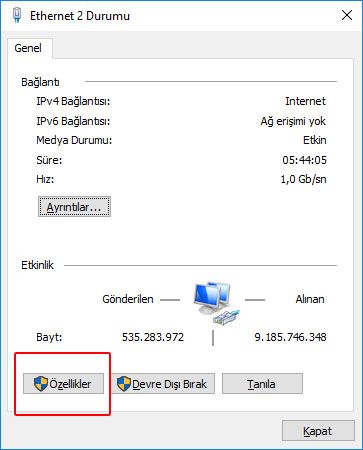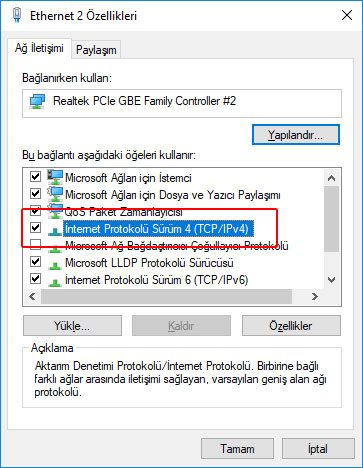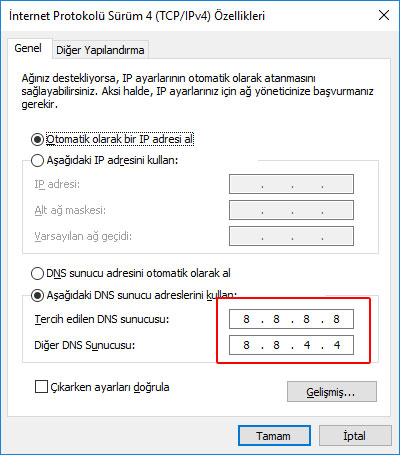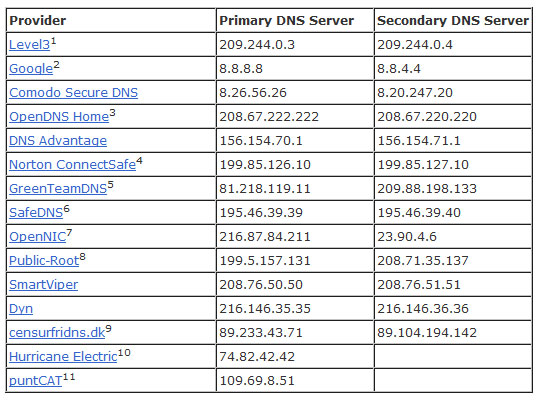IP sorgu ile ip numaranızı öğrenin ve IP Adresi Sorgulama işlemleri yapın. | |
» IP Adresiniz ve IP Adres Baglantı Bilgileriniz | |
| » IP Sorgulama » IP Adresi Nedir » Proxy Nedir » Domain Nedir » Engellenen Sitelere Erişme » IP Reset ve Dns Temizliği » Sitenize Ekleyin » IP Kameralar » Site IP Adresi Sorgula » IP Sorgulama » IP Numarasından Adres Bulma » NS Sorgulama | |
| Tarih: | 7 Ekim 2025, Salı Saat: 03:43:51 |
| IP Host: | 216.73.216.85 |
| Tarayıcı: | Mozilla/5.0 AppleWebKit/537.36 (KHTML, like Gecko; compatible; ClaudeBot/1.0; +claudebot@anthropic.com) |
| IP Adresiniz: | 216.73.216.85 |
| Referans: | Referans Yok |
| IP Sorgulama: | |
| Site IP Adresi Sorgulama: | |
Windows 11 Dns DeğiştirmeWindows 11 işletim sistemi için nasıl dns adresi değiştirilir resimli ve ayrıntılı olarak inceleniyor.A- Windows 11 DNS Değiştirmesi Birinci Yöntem 1- Bilgisayarınızın "Başlat" butonuna tıklayıp "Ayarlar" sayfasını açıyoruz. B- Windows 11 DNS Değiştirmesi İkinci Yöntem İkinci yöntem olarak anlatılan ayarlara dair konu windows 10 ve windows 7 de olduğu gibi "Denetim Masası" sayfasıda bulunmaktadır. İsterseniz "Denetim Masası" ayarlarını kullanarakta gerekli DNS adresi değiştirme işlemi yapabilirsiniz. 1- Başlat menüsünden "Denetim Masası" sayfası açmak. Bunun için sırasıyla; Başlat çubuğundan "Arama Butonuna" "Denetim Masası" yazıp arama yapın ve "Denetim Masası" seçimini yapın. Denetim masası açıldıktan sonra "Ağ ve Paylaşım Merkezi" seçimini yapın. 2- "Ağ ve Paylaşım Merkezi" sayfası açıldığında görseldeki örnekte olduğu gibi "Ethernet" üzerine tıklayın. Kablosuz ağ kullanıyorsanız Wifi veya "Kablosuz Ağ" yazacaktır. DNS Ayarları için önerilen DNS Sunucu adresi Alternatif Güncel DNS Adresleri Diğer Windows İşletim Sistemleri DNS Değiştirme Klavuzları |
|
Erenet Copyright (c) By IPSorgu.com Designed By Erenet.info |
|